Иногда возникает необходимость поднять или приглушить цветной фрагмент на снимке. Для того чтобы изменять цвета в различных редакторах изображений существует множество разнообразных инструментов. В Photoshop для этого используются корректирующие слои «Hue/Saturation»(Оттенок/Насыщенность) или «Selective colour»(Выборочная коррекция цвета). Но они работают со всем изображением и если вы захотите повысить насыщенность цвета у маков, которые сняли в поле, то будьте готовы к изменению всех красных (и близких по цвету) объектов на вашем снимке.
Как избежать этого неприятного эффекта, как поднимать или приглушать цвета выборочно? Как всегда, Photoshop даёт несколько способов сделать это, но мы рассмотрим самый простой и наглядный из них – инструмент выделения «Colour range»(Цветовой диапазон).
У меня есть карточка с двумя грустными нарциссами, спасти её сможет только изрядная доля цвета которую надо добавить цветам.
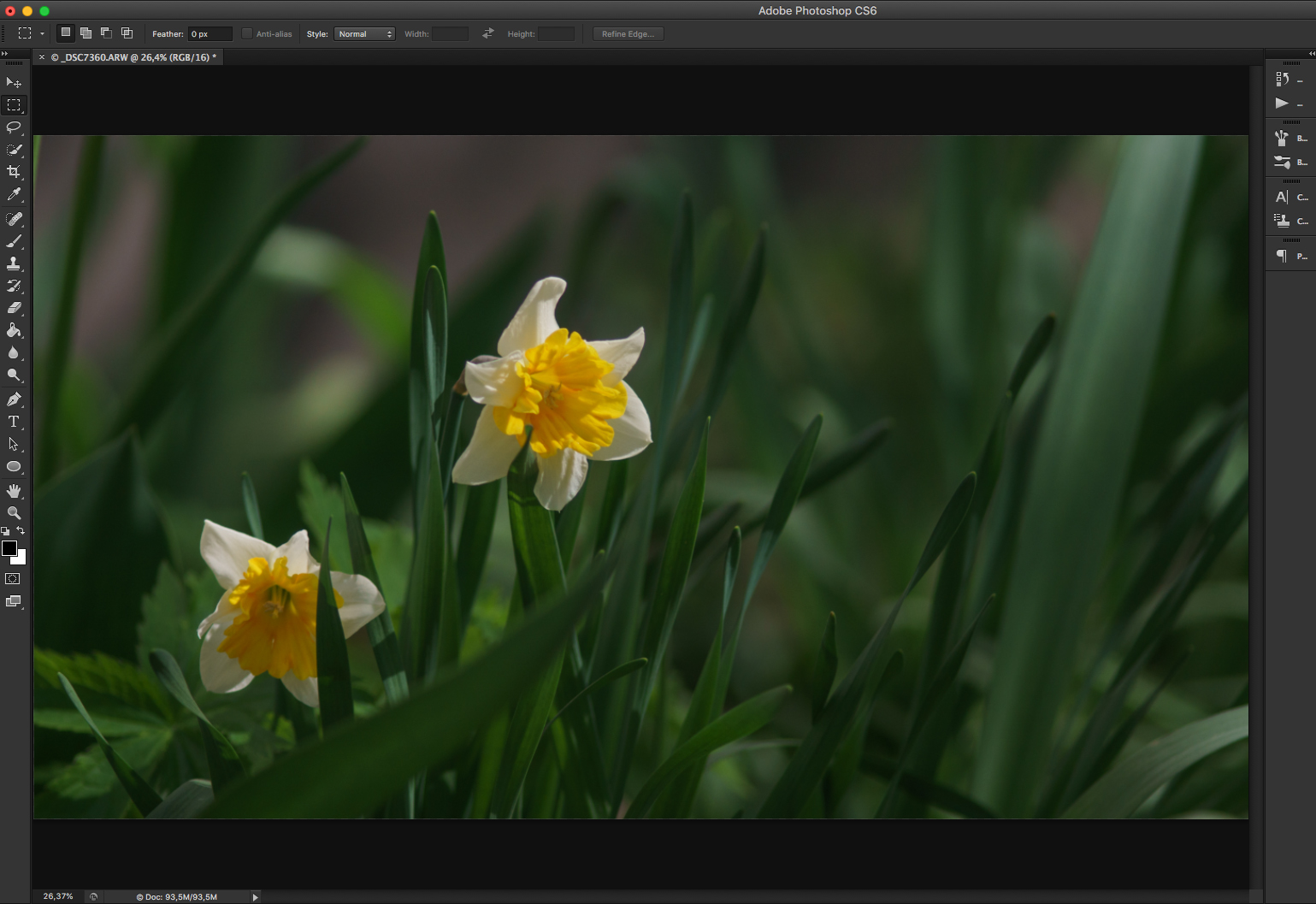
Если попытаться поднимать цветность одного из цветовых каналов то на этом снимке начнётся форменный Адъ и Израилъ, просто потому, что кроме двух цветов и травы на нём ничего нет. Потянешь жёлтый цвет – поползёт и зелёный, превратив снимок в радость цветоаномала. Вот здесь мне на помощь и придёт инструмент «Colour range»(Цветовой диапазон).
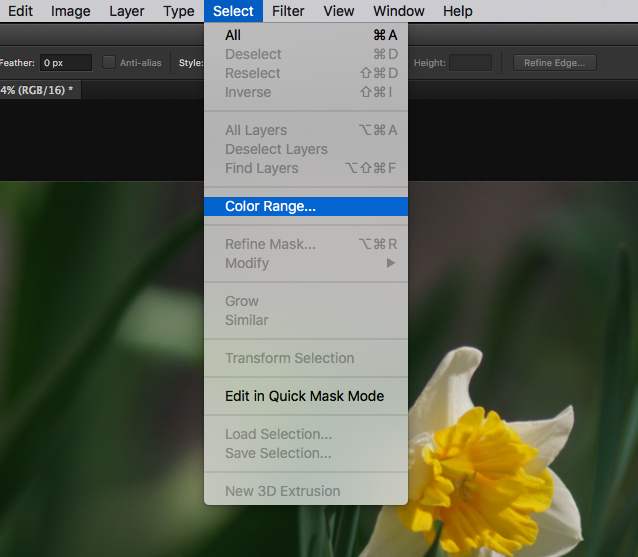
Нахожу его в меню «Select»(Выбор), активирую и наблюдаю как на экране появляется окошко меню этого инструмента с маленьким превью моего изображения а основное изображение становится чёрным и на нём видны какие-то инвертированные силуэты! Не волнуйтесь, друзья! Всё в порядке. При настройках отображения «Grayscale»(Градации серого), которые можно выбрать в меню инструмента, основная часть вашего снимка будет залита чёрным а белым и серым будут обозначены выбранные цветные участки. На самом деле это очень наглядно, но если вам не нравится, вы всегда можете поменять параметры отображения.
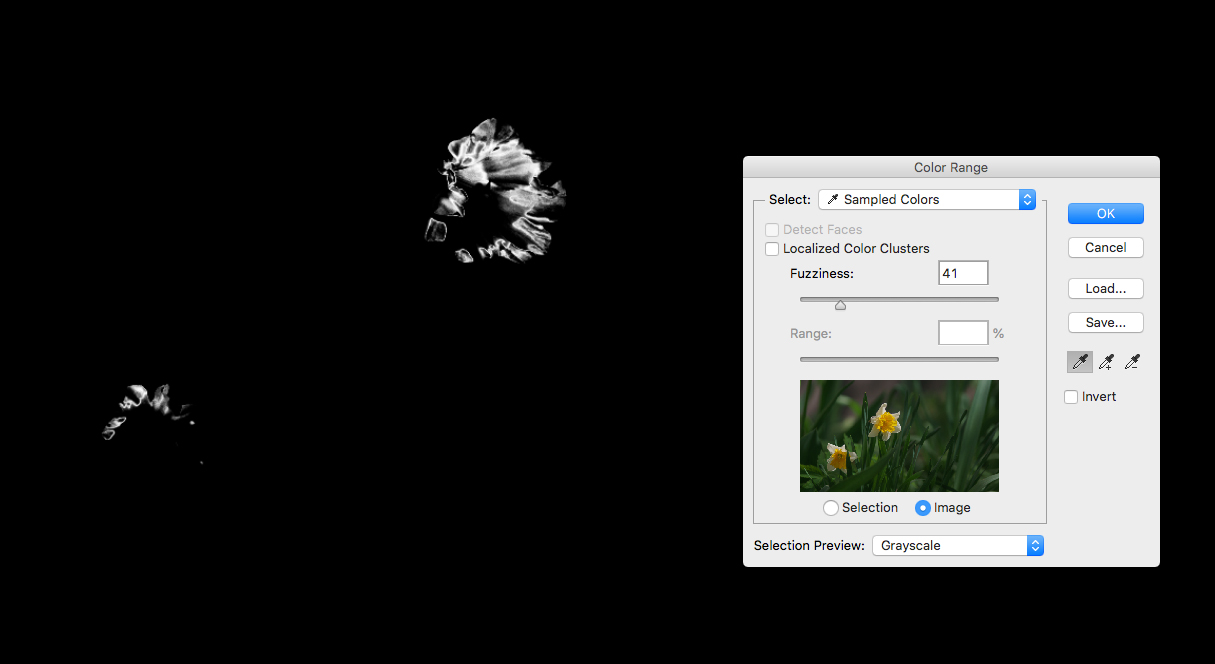
Выбор области цвета осуществляется с помощью «пипетки» на большом экране или на цветной превьюшке в окне инструмента. Если вы захотите добавить к выбранному цвету ещё один - просто зажмите клавишу Shift при выборе цвета, если захотите удалить цвет из выбранной области - зажмите при выборе клавишу Alt. Рядом с «пипеткой», соответственно, будет появляться символ «+» или «-».
Итак, вы выбрали нужный цвет, в моём случае это жёлтый, но хотите расширить или улучшить область выделения? Специально для этого есть ползунок «Fuzziness»(Размытость), попробуйте увеличить его значение и увидите как будут выделены близкие по цвету, к выбранному вами фрагменту, области изображения. Этот же ползунок позволит уменьшить выделенный диапазон когда это необходимо.
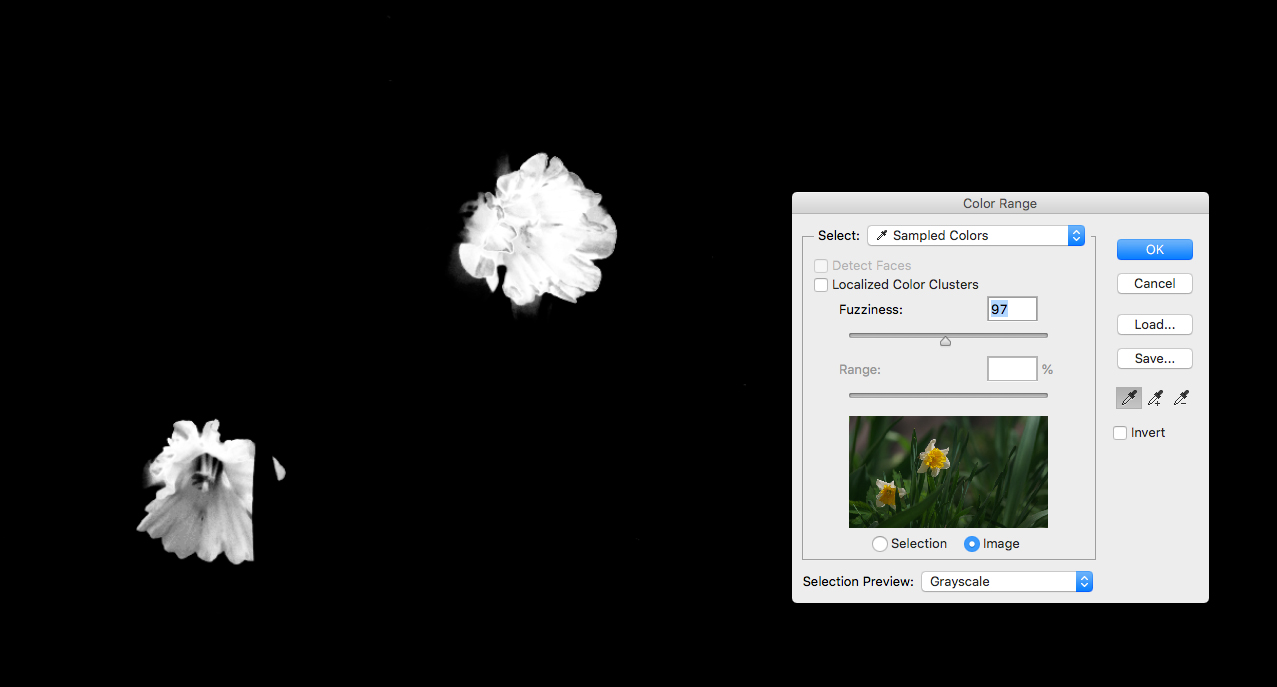
Я доволен выбранным участком цвета и готов действовать дальше. Теперь мне надо выбрать каким именно способом я буду работать с цветом, ведь инструмент «Colour range»(Цветовой диапазон) служит только для выбора области к которой я хочу применить изменения. Самым простым и наглядным из инструментов работы с цветом в Photoshop всегда был корректирующий слой «Hue/Saturation»(Оттенок/Насыщенность) поэтому воспользуемся им. Нажав «ОК» в окне инструмента «Colour range»(Цветовой диапазон) мы возвращаемся к нашему изображению, но теперь на нём появилась область выделенная пунктиром, это наше выделение.
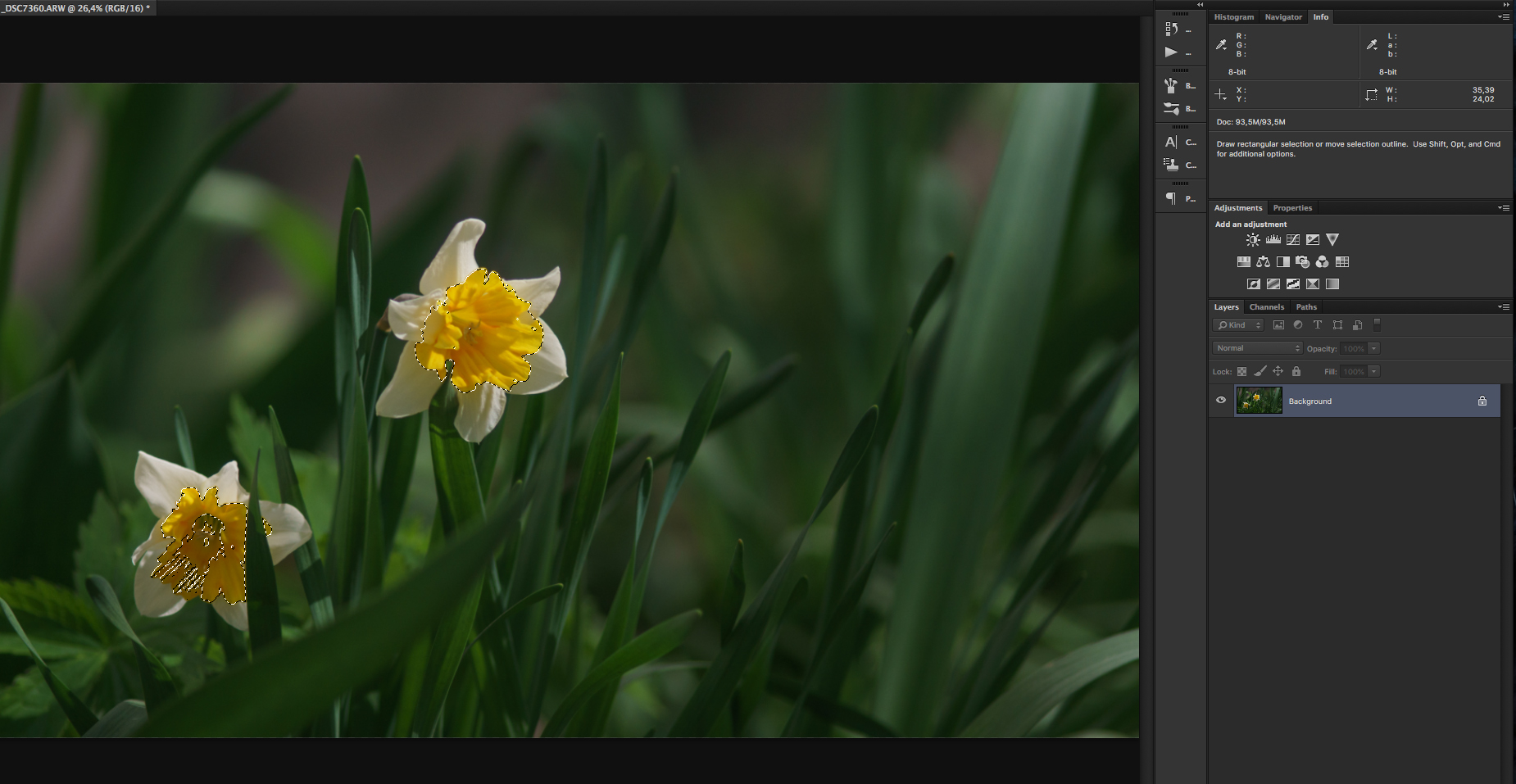
Перейдя к меню корректирующих слоёв мы выбираем «Hue/Saturation»(Оттенок/Насыщенность).
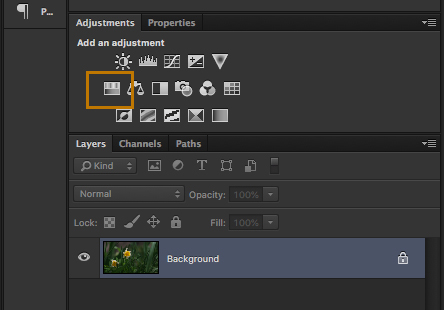
На вкладке, отображающей слои, этот корректирующий слой сразу будет накрыт непрозрачной маской имеющей прозрачные области только в тех местах которые соответствуют нашему выделению.
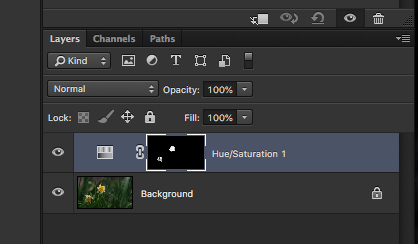
На этой стадии вы всегда можете исправить область выделения. Просто нажмите на иконку маски слоя одновременно зажав клавишу Alt – цветное изображение исчезнет, останется только маска с выделением на котором, с помощью прозрачной или непрозрачной кисти, можно убрать или наоборот добавить новый фрагмент. Для возвращения к нормальной работе снова нажмите на иконку маски слоя с зажатым Alt’ом.
Теперь всё готово к коррекции цвета и я просто воспользуюсь возможностями которые даёт «Hue/Saturation»(Оттенок/Насыщенность). Вначале увеличу ползунком «Saturation»(Насыщенность) общую насыщенность для всех цветов в области выделения.
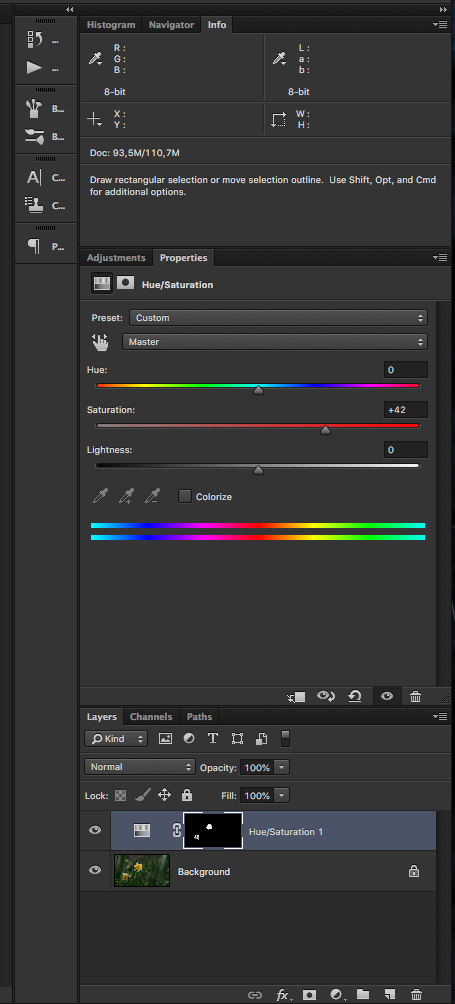
А потом отдельно выберу из выпадающего перечня жёлтый цвет и увеличу тем же ползунком его насыщенность. Самое главное – не переборщите с цветом!
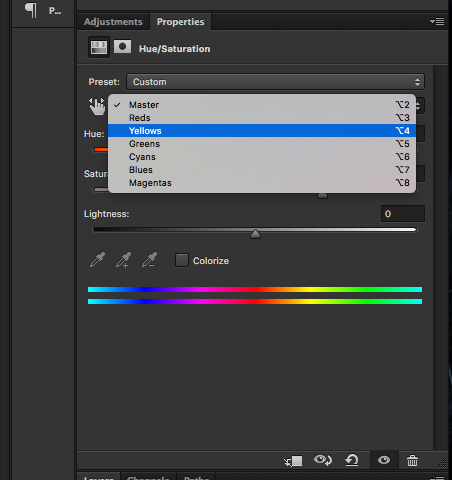
Обычно, хорошее впечатление от картинки создаёт именно общий контраст цветов. Но комбинация корректирующего слоя «Hue/Saturation»(Оттенок/Насыщенность) и инструмента выделения «Colour range»(Цветовой диапазон) позволяет выборочно работать с любым цветом вашего изображения. Вы сможете не только усиливать цвет, которого не хватает, но и ослабить цвет который мешает вам создать правильную гамму.
В итоге у меня всё же получилось немного оживить грустный снимок с гиацинтами. Сильно лучше он, конечно, не стал но цветы стали выделяться на однотонном заднем плане. Конечно, Photoshop не всесилен, он может украсить или испортить хорошее изображение но никогда не заменит собой работу фотографа. Больше снимайте, экспериментируйте и получайте удовольствие от новых возможностей! Хорошего вам света!


Спасибо!
Всегда пожалуйста;)
Спасибо за труд! (и за такое доступное пониманию объяснение про корректирующие слои) :)
Странно, но у меня комментарий сразу в две ветки отправляется автоматически. Это не я, это оно само)
Если будут вопросы по обработке - пишите, постараюсь ответить максимально точно и доходчиво.