Вы слышали о том, что с помощью Photoshop с фотографией можно сделать всё, что угодно? Данное предположение очень далеко от истины, друзья. Но в умелых руках этот редактор, действительно, превращается в инструмент с помощью которого можно делать удивительные вещи. Какие? Например, управлять движением времени. Постойте! Не спешите звонить санитарам! Я ещё не сошёл с ума. Разумеется, я имею в виду только обработку ваших снимков, а не возможность вернутся в 1997 год и купить себе долларов до дефолта.
Представьте себе ситуацию, приехали вы в Крым, например. Приехали летом, в отпуск, чтобы отдохнуть и искупаться в тёплом Чёрном море. Само собой, взяли с собой фотоаппарат и сняли пяток – другой достопримечательностей. Но беда Лета в том, что оно вовсе не такое живописное как Осень. Особенно когда речь идёт о лесах и покрытых этими лесами горах. Или ещё хуже вы потратили деньги, поехали в фототур но ошиблись с расчётами и вместо «золотой» Осени, со всеми её красотами, попали в межсезонье когда деревья ещё стоят зелёные или только начинают менять окрас. Такие ситуации не редкость. У Природы свои законы и даже многолетние циклы, такие как наступление Осени, могут сбиваться на несколько недель. А может ударить шторм и листву просто унесёт ветром и собьёт ливнем.
Что же делать фотографу? Люди планируют свои путешествия заблаговременно за год или два до самой поездки. Нужны снимки, хорошие снимки! Где их взять если не повезло с погодой или временем года? Спокойствие, друзья! На помощь, снова, спешит Капитан Фотошоп! Мы можем просто и без потерь изменить цвет нужной нам области снимка. Надо сделать зелёную листву красной? Без проблем! Справимся за 5 минут.
Открываю в Photoshop грустный летний снимок.
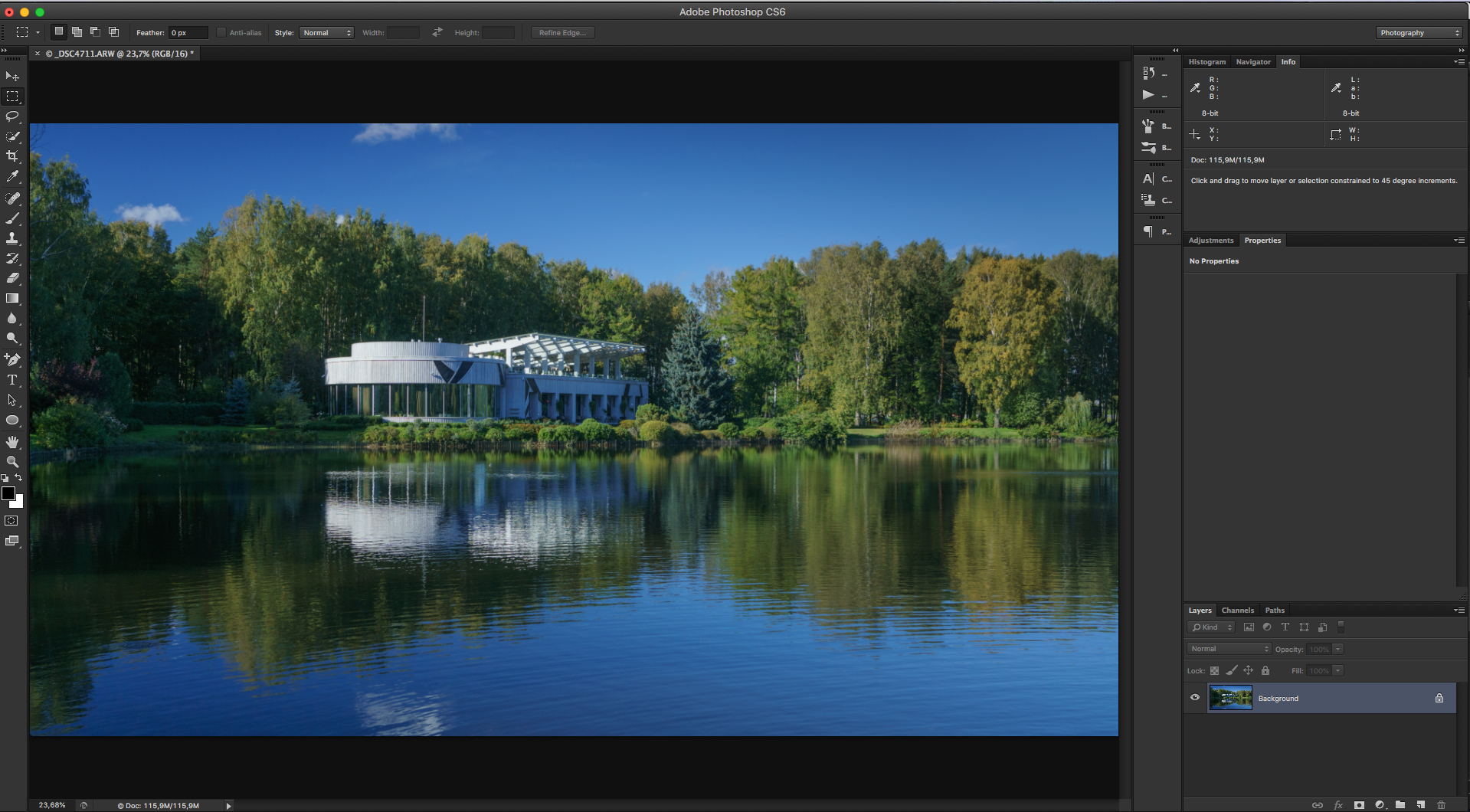
Всё в нём печально, в основном, из-за отвратительного цвета зелени (она стала такой в результате подъёма яркости при проявке). Публиковать такое фото не имеет смысла, но если превратить зелень в осеннюю бронзу, то снимок «заиграет».
Проще всего осуществить желаемую метаморфозу в цветовом пространстве Lab, как и завещал нам великий Маргулис (тот который Дэн а не гитарист из «Машины Времени»). Если хотите узнать теоретические основы этого превращения, читайте его прекрасную книгу «Photoshop Lab Colour» - это 481 страница чистой уличной магии. Нас же интересует её практическое применение. Для начала, поменяем в настройках изображения цветовое пространство на Lab.
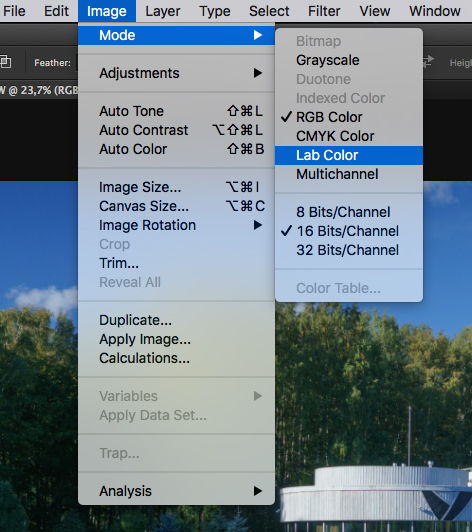
После смены цветового пространства нам необходимо ограничить зону к которой будут применены изменения. Меня интересует только зелёный цвет и его оттенки, прочее изображение нужно оставить нетронутым. Для создания выделения я использую инструмент «Colour range»(Цветовой диапазон) о котором уже рассказывал в предыдущем уроке. Применив «Colour range»(Цветовой диапазон) я выделил область зелёного с которой буду работать.
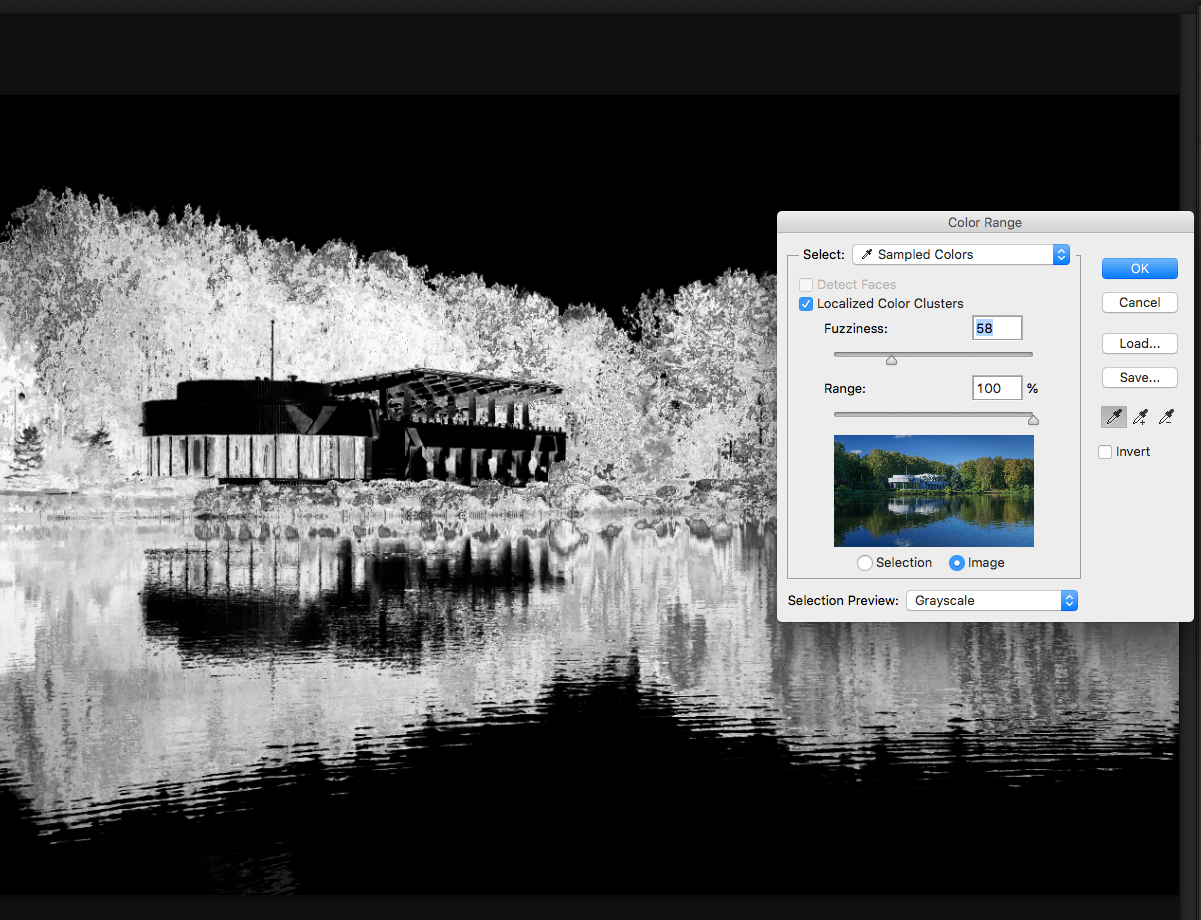
Теперь мне нужно создать слой «Curves»(Кривые), в Lab’е они дают возможность работать раздельно с яркостью и цветом за что это цветовое пространство и заслужило любовь профессионалов.
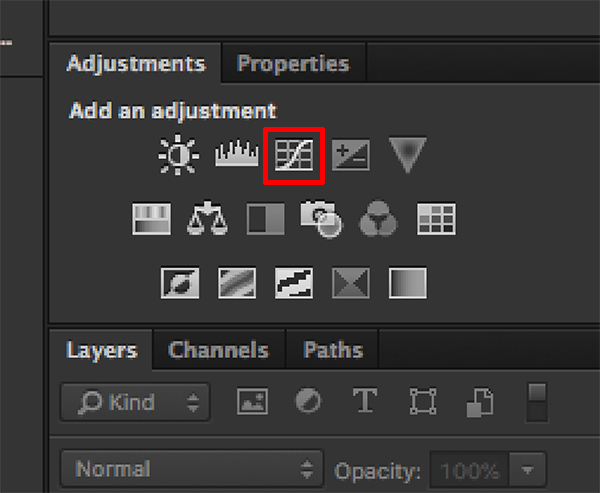
Мы будем работать с цветовым каналом «a», который отвечает за зелёный и красный цвета. Выберем его в настройках слоя.
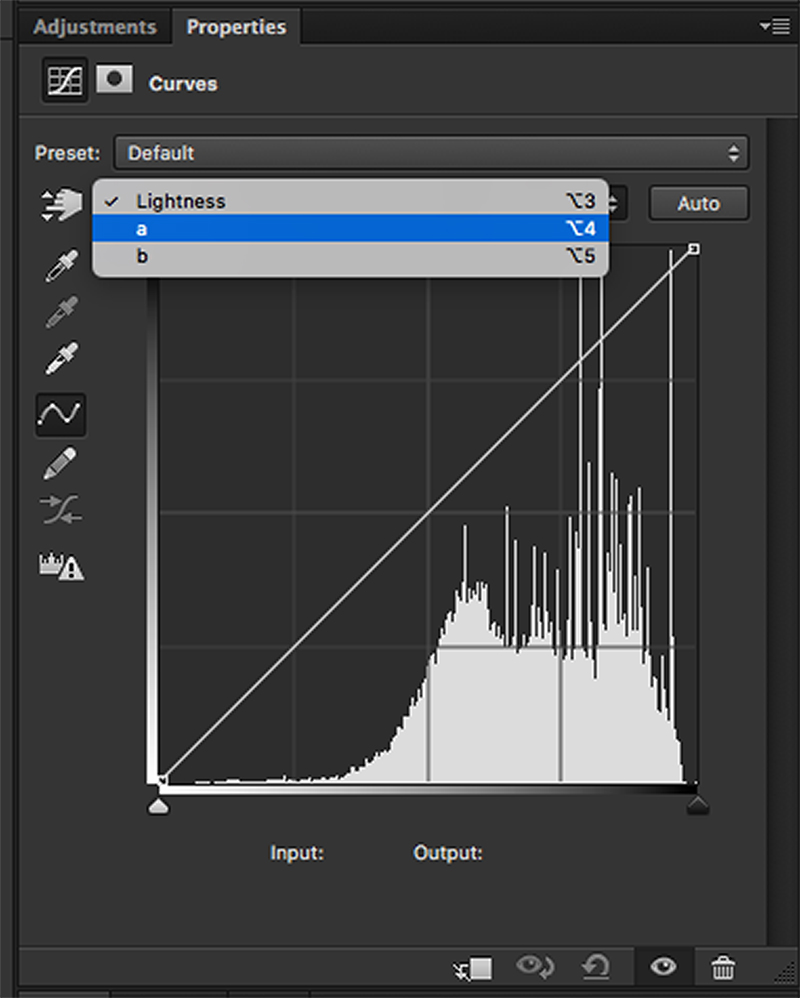
Вынужден сразу предупредить вас, мой рабочий поток настроен «по Маргулису» поэтому градиенты графика у меня отображены зеркально! Если наглядно, то у вас на экране тёмные области графика будут слева и внизу, у начала координатных осей, у меня же они на вершинах координатных осей справа и вверху. Если не хотите менять отображение графика то просто изменяйте свою кривую зеркально по отношению к моей. Если хотите настроить отображение как у меня, поменяйте в настройках отображения «Curves display option»(Параметры отображения кривой) пункт «Light 0-255 »(Освещённость 0-255) на «Pigment/Ink»(Пигмент/Чернила).
Теперь всё, что нам нужно сделать это инвертировать кривую «а». Теперь всё зелёное в нашей выделенной области станет красным. Да! Так просто. И не только просто но и очень правдоподобно ведь изменился только цвет, уровень освещённости и насыщенности предметов останется тем же, что и на оригинале. Поэтому цветовое пространство Lab идеально подходит для такого рода манипуляций.
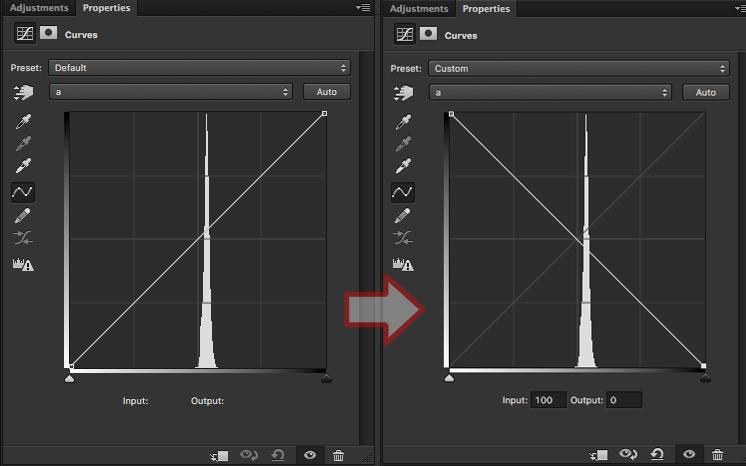
Но наш снимок всё ещё далёк от идеала. Причина в том, что первоначальные цвета не блистали ни чистотой ни насыщенностью и замена цвета никак не повлияла на это положение. Надо завершить начатое и придать цветам на фотографии блеск настоящих осенних красок. В этом нам поможет корректирующий слой «Selective colour»(Выборочная коррекция цвета). Этот слой недоступен при работе в Lab и мы вернёмся в базовое цветовое пространство RGB.
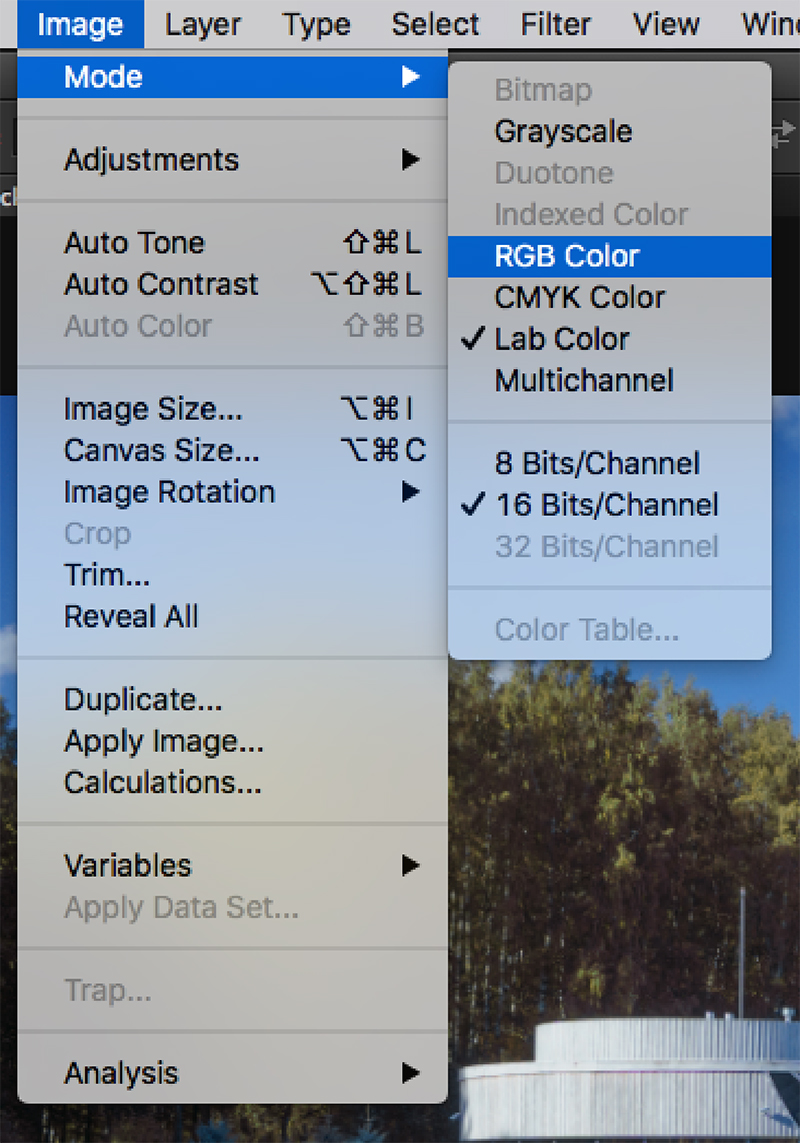
Выберем корректирующий слой «Selective colour» (Выборочная коррекция цвета) и «пройдёмся» по его цветовым каналам.
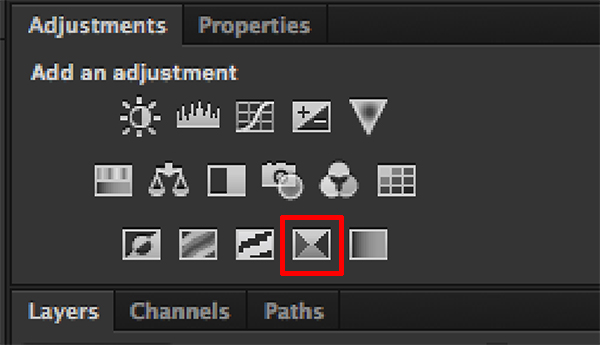
Нас будет интересовать только красный, жёлтый и зелёный каналы, ведь нам необходимо усилить осенние цвета нашей растительности. Что мы сделаем для этого? В каждом из слоёв уменьшим насыщенность «Cyan»(Цвет морской волны) и увеличим насыщенность «Magenta»(Пурпурного), так же добавим насыщенности «Yellow»(Жёлтому).

Моё традиционное предупреждение – не переборщите! В своей работе я ориентируюсь не столько на числовые показания цветовых каналов, сколько на картинку. Цвет это очень мощное изобразительное средство, чаще им портят изображение а не улучшают его.
Вот и всё, друзья! Три манипуляции в двух цветовых пространствах и Лето стало Осенью.

Мой снимок, определённо выиграл от того, что превратился из летнего в осенний. Попробуйте и вы применить «машину времени» из Photoshop к своим фотографиям. Быть может, эта техника спасёт некоторые из них от попадания в корзину. Удачи вам всем и хорошего света!

Комментарии отсутствуют